Do you want to spend as little time and money as possible on samples in the early stages of product development?
Create and photograph one color of a sample, and then recolor it in post-production. Use those for internal sales, and then—if you have the budget and desire—you can photograph the real thing later in your product lifecycle.
That’s what VILA clothes does, using Pixelz Colorways (case study).
We can provide a visual representation of the style, both internally and on our customer facing B2B online platform, without additional photography.
—VILA Clothes

What about different fabrics? Are you selling furniture, and the same product comes in leather and suede? Pixelz Colorways lets you change texture, too.
Forget about samples for a moment: do you want massive savings on your overall photography budget? Don’t photograph and retouch six variants of the same shirt: photograph one, retouch it, and then recolor it into five additional colorways.

Not only do you save on production and post-production costs, you get the ultimate in consistency—no jumping around on the page as your customers click through different colorways of a product.
And if you’re adjusting color all the time, you can automate the whole process to do it at scale, using file names or metadata!
Pixelz Colorways performs two major functions: Color Matching and Color Changing.
Color Matching and Color Changing
Color is at the heart of product photography and produces some of its biggest challenges. Lighting impacts color, as do camera settings and sample wear. And of course, sometimes Design changes a product’s color between when you photograph a sample and when it’s actually produced.
Inaccurate color leads to returns, plain and simple. That’s a short and long-term pain: not only do you lose that sale, the unhappy customer loses faith in your brand’s e-comm. It will take a while to rebuild their trust—if they even give you an opportunity.
The solution? To start, do everything you can to ensure accurate color when photographing. To finish, perform color matching and/or recoloring in post-production.
Want more background info? Here are some resources you can use to learn more:
Color Matching is exactly what it sounds like: a product’s color is matched to an example or an objective value like RGB and Pantone. For example, maybe you upload eight different images of the same product that were shot in two different sessions. You have an authoritative image that has accurate color, and you match all other images to that same color. We’re talking minor adjustments, like fine tuning 8 different reds to all be the same red.
Color Changing, also called recoloring, is changing that red into blue, purple, mauve, eggshell, what have you.
Build a Color Library with Swatches or RGB Colors
Pixelz Colorways tackles the challenge through the creation of a color library, like a digital swatch book. You can upload sample images for color or texture reference, or use RGB values. You’ll name each swatch, and can set up automated triggers if you’d like (more on that later).

Now, whenever you want to place a Color Matching or Recoloring order, you’ll select a reference from your library. Quick, simple, and clear as communication can be.
How Color Matching Works
Let’s walk through a quick example.
I have five images of a backpack. They were shot at the same time in the same setup, but I’m concerned that different zoom lengths could affect the color. So when I’m placing my regular retouching order, I decide to use Color Matching.
I select the images in my order, I right click one, and I select “Add Color Matching” from the dropdown.

I’m given a choice: “Reference Image” or “Color Library.” I’d choose Color Library if I had already uploaded or defined an RGB value I wanted to use for this order, but I haven’t. Instead I choose Reference Image, in order to select one of the images in this specific order to use as a reference.

Now all I have to do is select the image with accurate color that I want all the other images to be matched to. If I have one I uploaded just for this purpose, that I don’t want to be edited along with the rest of the images in this order, I would check the “Reference only” box.

And that’s it! Super simple, super convenient, and at no additional charge. Yup, if you’ve subscribed to the Colorways extension, you can Color Match all you want without running up your bill!
When I look at my order, I can see there’s an icon showing that I’ve applied Color Matching to this order.

How Color Change Works
What if I want a completely different color? Or a different texture?
That’s where you’d use Colorways “Color Change” feature. Let’s walk through another example.
In this case, I’ve already added some swatches to my Color Library. These particular reference colors were added by uploading jpegs in the past.

I’m going to create a pure Color Change order, instead of adding it on to another retouching order, just to keep things from getting confusing.
I start an order the normal way, choosing “Color Change” from the options list instead of “Direct Upload,” “FTP,” or another option. I then upload my image to be recolored, and in the following screen I have an option to “Add Color Version.” When clicked, the following screen opens.

This is basically file handling; we haven’t got to the color changing yet. At this point I can choose a file naming scheme based on replacing, prepending, or appending a string.
In my example, I’m going to name each change by the color I intend to add, and set it to append the new color name to the file. Keeps it pretty self-explanatory.

Next, I click on the image, hit spacebar, and start selecting references and placing pins.
Here I select the color “Red.”

I then place a pin on the part of the image that I want to be recolored. Note that you’re not limited to recoloring one area, or using one color. I could recolor her shirt, her skirt, and the sash each into different colors if I wished.

I repeat the process a few different times, and before I submit my order I get a nice review screen that shows me the version names, naming scheme, and swatch I selected.

And that’s it! I checkout my order and I’ll get four recolored images back tomorrow morning before 8:00 a.m.
At one dollar per color change, that’s a heck of a lot cheaper than making four additional samples and photographing each one.
* One Day Later *
Here's what I received as the result of our test:
Automate for Scale
What if you’re doing a lot of color changing and color matching and you either don’t use the online interface, or you do but don’t want to be selecting colors and dropping pins each time?
Easy as can be. You can set triggers via file name or metadata, and any image uploaded that matches will automatically trigger Colorways.

To set up a trigger, in the “Colors” library, select a color. In the modal, beneath the color, there’s a dropdown that defaults to “No Automatic Color Match.” If you click it, the dropdown will open and give you a plethora of metadata fields to select from, as well as “File Name.”
Select the field you want to use, and then input the trigger string you want.

In my example, I chose the “IPTC - Instructions” field, and then I typed in the string “match-quarry.” Now any image I upload with “match-quarry” in that field will automatically be matched to this lovely quarry red color.
Capture One, Adobe Lightroom, and pretty much all DAM systems have easy ways to bulk edit metadata, so this can be a nice way to quickly and efficiently queue color changes for high volume photo editing.
How to Get Pixelz Colorways
Want to start using Pixelz Colorways to color match and color change your product images?
First, if you haven't already, subscribe to Pixelz Professional. No obligation: there's a 14 day free trial that comes with 10 free image edits. To sign up, click the banner below.
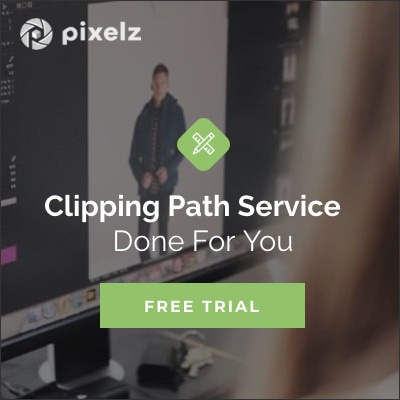
Next, to add Colorways, contact us from within your account. A Pixelz rep will be happy to add it to your account for a trial and walk you through your first order, if you so desire.
Happy color control!







